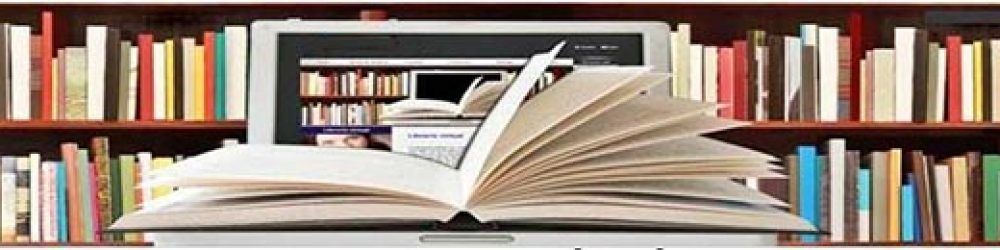Ở bài trước chúng ta đã chuẩn bị xong USB chứa bộ cài đặt CentOS. Trong bài này chúng ta sẽ cùng nhau triển khai cài đặt hệ điều hành CentOS 7 lên máy chủ.
Bước 1: Khởi động cài đặt:
Cắm USB vào 1 trong số các cổng USB trên máy chủ, bật máy chủ và chọn chế độ khởi động từ USB (quan sát phím chọn thiết bị khởi động trên màn hình).
Màn hình cài đặt CentOS xuất hiện, Chọn Install CentOS 7

Bước 2: Chọn Ngôn Ngữ và click Continue

Bạn có thể chọn Tiếng Việt cho hệ điều hành của mình, tuy nhiên đại đa số các hướng dẫn trợ giúp từ cộng đồng mạng đều dựa trên bản cài tiếng Anh nên bạn sẽ gặp khó khăn khi mới bắt đầu. Nên để là English (US).
Bước 3: Cấu hình cơ bản
Giao diện cấu hình Date & Time, Language, Network & Hostname, Installation Destination, Software Selection

(Để ý là nút Begin Installation đang bị mờ đi do ta chưa thiết lập đủ các thông số trong phần này).
Bước 4: Đặt ngày tháng và múi giờ:

- Mục Region: chọn Asia
- Mục City chọn Ho Chi Minh City
Click Done.
Bước 6: Chọn các thành phần hệ điều hành:
- Chọn Software Selection nếu bạn muốn cài thêm các phần mềm
- Chọn Gnome Desktop nếu muốn có giao diện đồ họa.
- Nếu máy chủ cấu hình hạn chế thì chỉ nên chọn giao diện dòng lệnh core (tuy nhiên sẽ không có chế độ đồ họa, chỉ làm việc bằng dòng lệnh).
 Khuyên bạn nếu là người mới tiếp xúc CentOS, hãy chọn Gnome Desktop để có giao diện đồ họa (kiểu như windows), sau này thạo lệnh rồi thì có thể gỡ bỏ giao diện đồ họa để tiết kiệm tài nguyên máy chủ.
Khuyên bạn nếu là người mới tiếp xúc CentOS, hãy chọn Gnome Desktop để có giao diện đồ họa (kiểu như windows), sau này thạo lệnh rồi thì có thể gỡ bỏ giao diện đồ họa để tiết kiệm tài nguyên máy chủ.
Bước 7: Chọn Network and Hostname

- Network bạn có thể chỉnh sau bằng tiện ích nmtui, tạm thời bạn chỉ cần bật ON nó lên
- Hostname: bạn đặt lại tên máy chủ để phân biệt với các máy khác trong hệ thống
Bước 8: chọn đĩa cài đặt:
 Click Installation Destination, chọn đĩa cứng và tích “I will configure Partitioning” để thiết lập phân vùng ổ cứng thủ công.
Click Installation Destination, chọn đĩa cứng và tích “I will configure Partitioning” để thiết lập phân vùng ổ cứng thủ công.
Phân vùng ổ cứng thủ công gồm 3 việc: a. tạo kích thước phân vùng khởi động boot; b. tạo kích thước phân vùng hoán đổi swap và c. tạo kích thước phân vùng gốc root.
Tiến hành phân vùng đĩa cứng thủ công, Chọn LVM trong Partitioning Scheme:

a. Tạo phân vùng (/boot): click vào dấu (+), nhập vào dung lượng Click “Add Mount Point”
Phân vùng /boot chỉ cần khoảng 500MB là đủ

b. Tạo phân vùng swap
Phân vùng swap nên có dung lượng bằng khoảng 1,5 đến 2 lần dung lượng RAM. Ví dụ máy bạn có 1GB RAM thì đề nghị tạo swap 1,5GB

c. Tạo phân vùng root (/)
Phân vùng root bạn có thể lấy toàn bộ dung lượng ổ cứng còn lại hiện đang có trong máy bạn (trong ví dụ này là còn 18GB). Nhấn Add Mount point
 Chọn ‘ext4‘ trong File Sytem , và Click “Update Settings”
Chọn ‘ext4‘ trong File Sytem , và Click “Update Settings”

Cuối cùng click Done –> “Accept Changes” , để định dạng và tạo phân vùng:

Bước 9: Thực hiện cài đặt
Trở lại trang tóm tắt cài đặt và click “Begin Installation” để bắt đầu quá trình cài đặt

Bước 10: Tạo mật khẩu và tài khoản:
Tiến trình cài đặt bắt đầu, nhấn User Creation để tạo mới và đặt mật khẩu cho tài khoản người dùng:

Nhấn Root password để đặt mật khẩu cho tài khoản root (tài khoản cấp cao nhất), nhập mật khẩu đủ mạnh (chứa cả chữ hoa, chữ thường, ký tự số, ký tự đặc biệt dạng như: P@ss#1508). Click Done

Đợi tiến trình cài đặt chạy khoảng 5-10 phút. Khi quá trình cài đặt kết thúc, server sẽ khởi động lại:

Màn hình đăng nhập hiện ra. Nhập User Name sau đó nhấn Next và nhập Password đã đặt lúc trước vào:

Giao diện đồ họa Gnome hiện ra, cũng giống như sử dụng windows thôi, có thể có chút bỡ ngỡ là do chưa quen tổ chức màn hình (chương trình nào đặt ở đâu mà thôi).
 Như vậy qua 10 bước đơn giản, chúng ta đã cài đặt xong hệ điều hành CentOS 7.3. Chúc các bạn thành công
Như vậy qua 10 bước đơn giản, chúng ta đã cài đặt xong hệ điều hành CentOS 7.3. Chúc các bạn thành công
Xem video minh họa từng bước cài đặt CentOS 7:
Xem video minh họa cài đặt CentOS 8 trên máy ảo Proxmox: